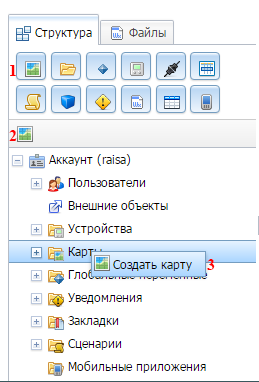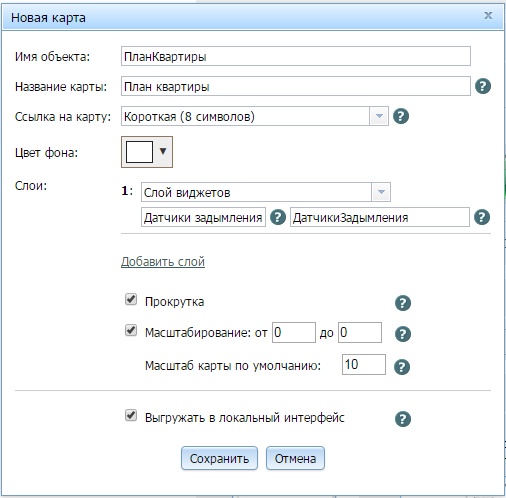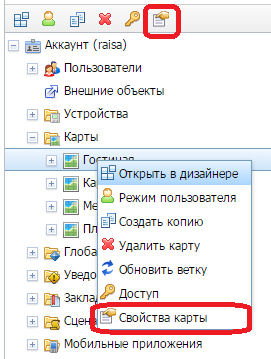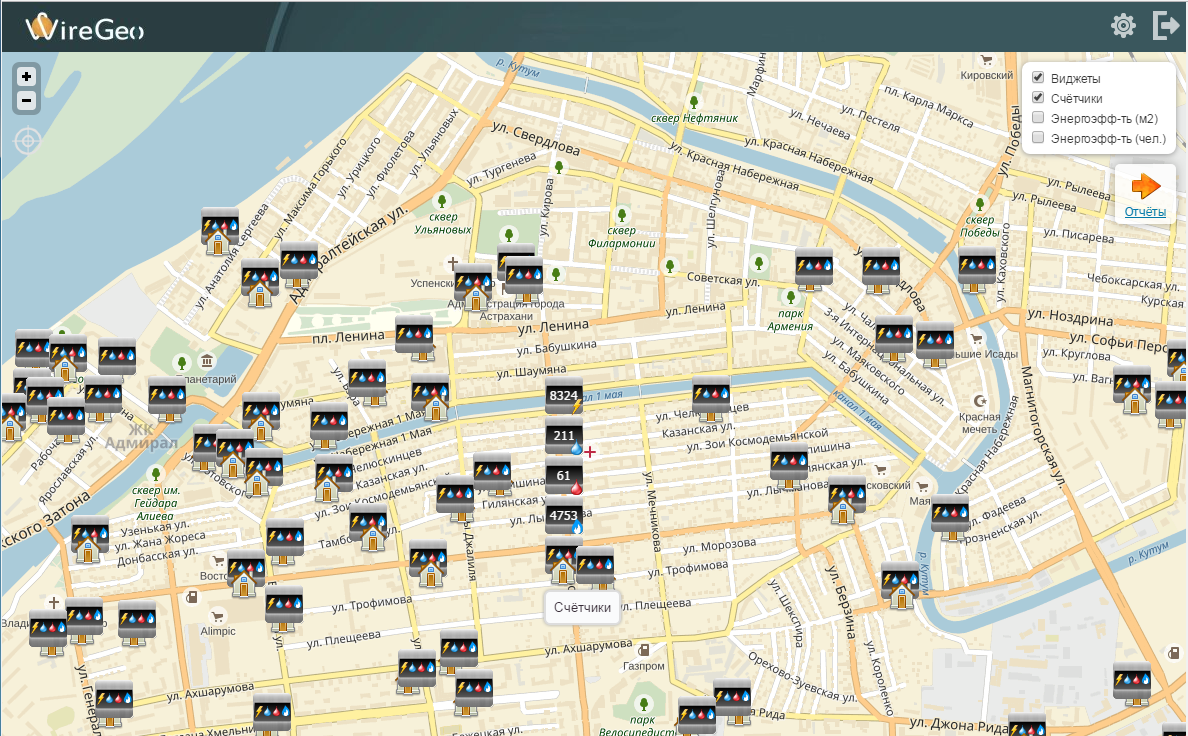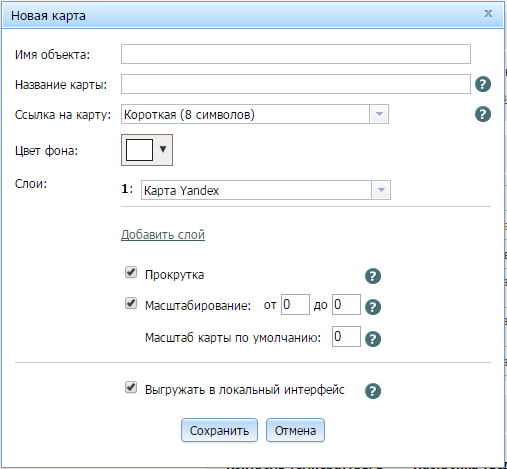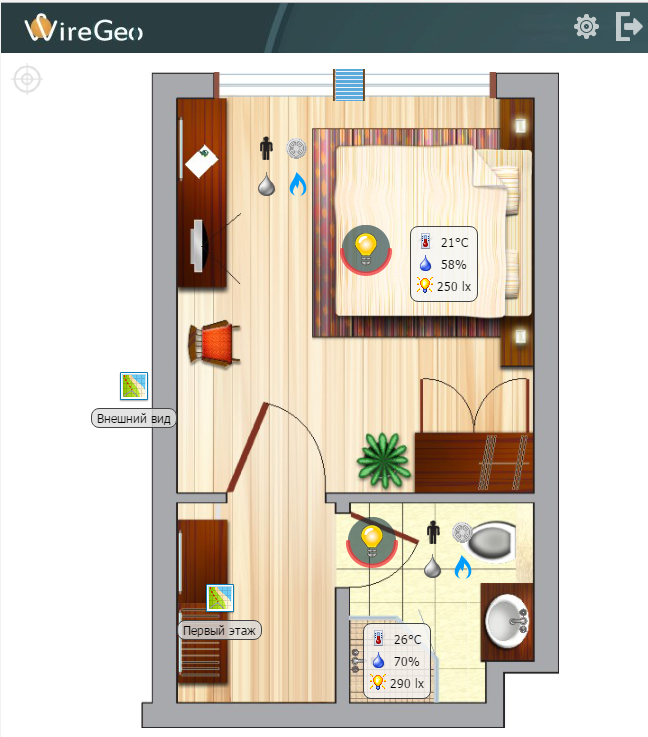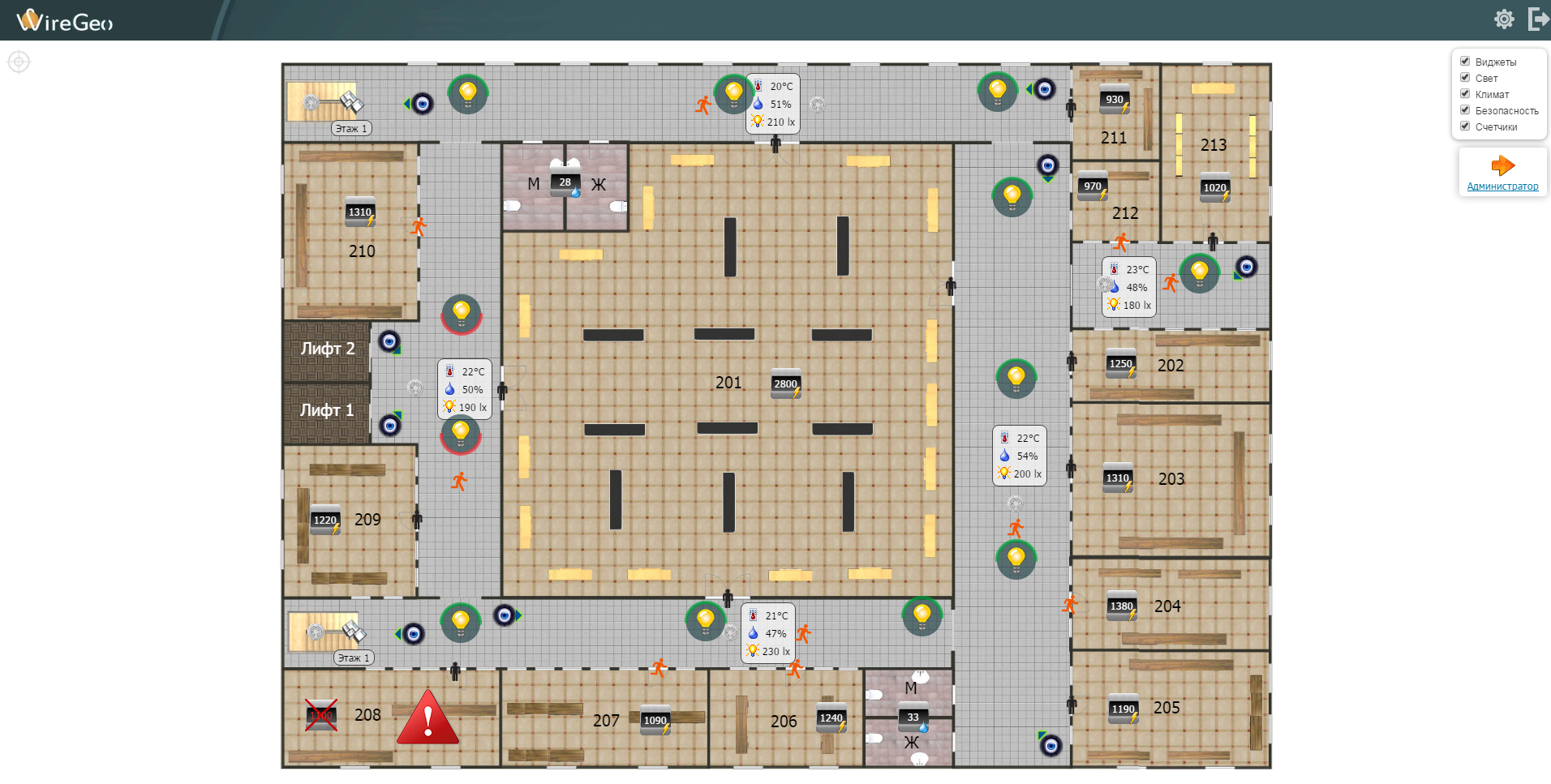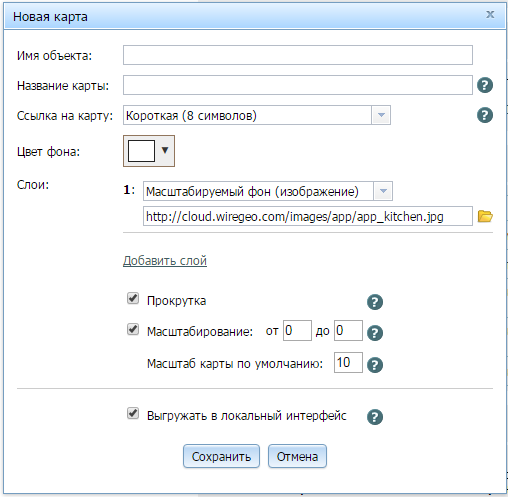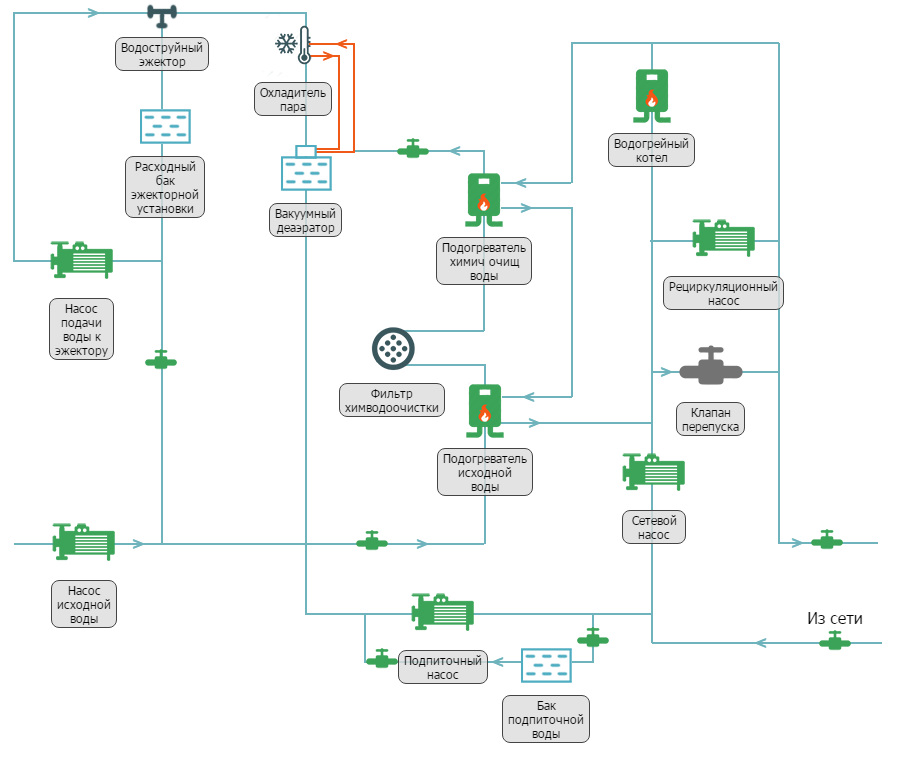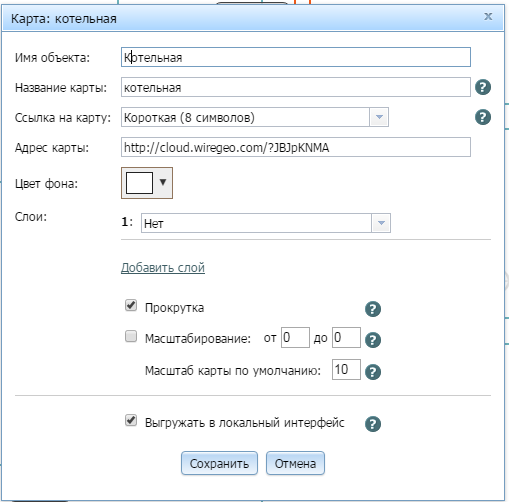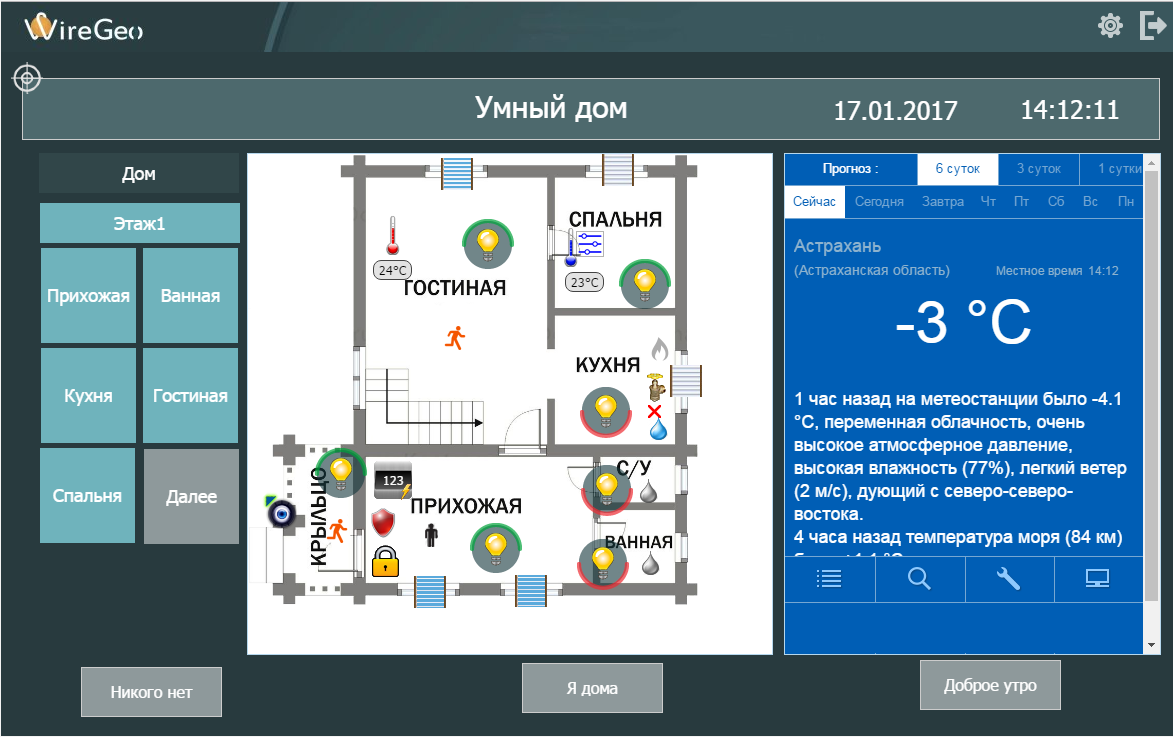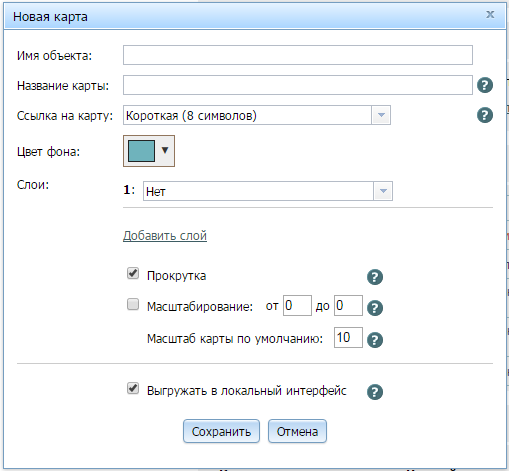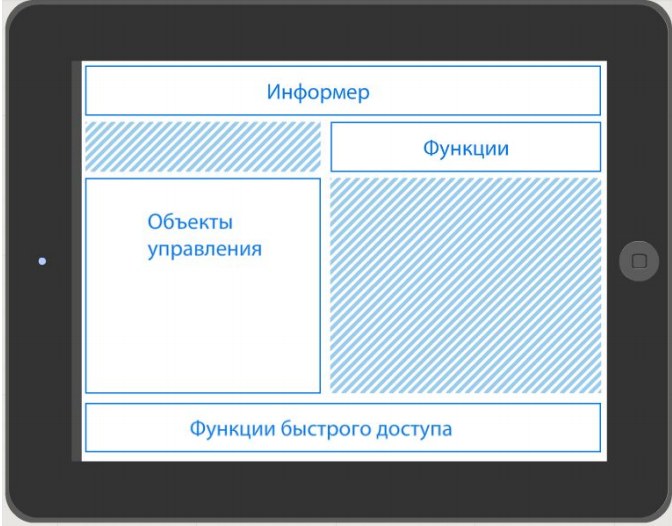Карта — пользовательский элемент управления, предназначенный для визуализации в системе реальных объектов, а также для управления теми или иными устройствами. В других системах автоматизации для обозначения этого понятия обычно используются термины “визуализация” или “интерфейс пользователя”.
С помощью объекта Карта вы можете создать:
- Карты гео-информационных систем. вы можете размещать нужные элементы на Yandex или Google карте, а также воспользоваться OpenStreetMaps или рядом других геопровайдеров.
- Карты планов зданий. На плане помещения можно разместить виджеты, которые будут отражать состояние реальных, подключенных к системе устройств.
- Карты мнемосхем (SCADA). На схеме можно в режиме реального времени следить за изменениями показателей подключенных к системе приборов, а также установить условия, при выполнении которых пользователю отправится сигнал тревоги. Термин “SCADA” исторически относится к инженерным системам, таким как электроснабжение, технологические процессы, вентиляция и кондиционирование и т.д. В WireGeo нет принципиальной разницы, создаете вы план здания или мнемоническую схему технологического процесса — богатый ассортимент виджетов и свойств карт позволит вам сделать и то, и другое.
- Карты оконно-кнопочных интерфейсов. С помощью созданного интерфейса можно запускать сценарии, переходить на другие карты, наблюдать за графиком изменения значений того или иного параметра. Такие интерфейсы можно стилизовать под внешний вид операционных систем (Windows, MacOS, Android) или придумать свой собственный стиль.
Деление на типы условно, вы можете на карте по желанию разместить любые доступные элементы управления и отображения.
Для создания Карты существует несколько возможностей:
- на вкладке “Структура” нажать кнопку
 .
. - выделить в дереве объектов “Карты” и нажать на панели, располагающейся над деревом, кнопку

- выделить в дереве объектов “Карты”, вызвать контекстное меню правой кнопкой мыши и кликнуть “Создать карту”.
После клика появится окно с полями, которые необходимо заполнить.
- Имя объекта используется системой в служебных целях, поэтому оно должно быть уникальное и содержать только буквы и цифры.
- Название карты отображается в заголовке страницы, а также в настройках некоторых виджетов. Название предназначается в первую очередь для пользователя, поэтому должно быть интуитивно понятно ему.
- Ссылка на карту. вам предоставляется возможным изменить тип ссылки, по которой можно обращаться к карте. Короткой ссылкой удобнее делиться и легче запомнить, а длинная содержит в себе дополнительные настройки, способствующие обеспечению безопасности.
- Цвет фона. вам предоставляется возможность изменять цвет фона. Цвет по умолчанию — белый.
- Слои. На карте вы можете создать до 10 слоев. Нак каждый из слоев вы можете добавлять виджеты по выбранному вами критерию. Например, по типу устройств: слой с датчиками температуры, влажности, задымленности. вы можете, скрывать или отображать на карте одновременно все виджеты принадлежащие одному слою. Слои, свою очередь, могут быть нескольких типов.
- Прокрутка позволяет свободно перемещать карту по экрану. Снятие флажка карта будет зафиксирована в начальном положении.
- Масштабирование устанавливает диапазон в пределах которого вы можете изменять масштаб карты. Минимальный масштаб — 0, предназначен для самых маленьких объектов. Максимальный — 18, для самых крупных. Если вы не хотите иметь ограничений в изменении масштаба, оставьте оба поля “от” и “до” без изменений. По открытии карта будет иметь масштаб по умолчанию, который указывается ниже.
- Выгружать в локальный интерфейс. Если вы используете контроллер WireGeo Smart Controller, то данная карта будет отправлена на него и доступна для использования в автономном режиме, при отсутствии интернет-соединения.
Нажмите “Сохранить”, если хотите создать карту с введенными параметрами и “Отмена” в противном случае.
Изменить рассмотренные выше настройки возможно через “Свойства карты”. Для этого нужно либо кликнуть на соответствующий пункт в контекстном меню, либо кликнуть на аналогичную кнопку на панели над деревом.
Существуют два режима работы с картой: в дизайнере и режиме пользователя. В дизайнере происходит настройка внешнего вида карты, функционала, добавление элементов управления и отображения. В режиме пользователя происходит непосредственный просмотр карты, а также воздействие на элементы управления. Так, например, в дизайнере устанавливается элемент “Умная розетка” и осуществляется его привязка к реальному устройству. А в пользовательском режиме можно подать команду включить или отключить ее.
Карты гео-информационных систем
Гео-информационные системы позволяют оценивать показания различных датчиков, распределенных по большой территории: району, городу, области и т.д. На карте расставлены объекты, с состоянием которых вы можете ознакомиться работая с картой в привычном режиме (масштабируя и перемещая).
Примером гео-информационной системы является карта города с расставленными по виджетами-ссылками на отдельные дома и общедомовыми приборами учета, представленная ниже. По необходимым адресам на карте расставлены виджеты, показывающее текущее состояние различных счетчиков, а также позволяющие по клику перейти на более низкий уровень — уровень отдельных зданий. Помимо неподвижных объектов виджетов можно создавать и движущиеся, например изображающие транспорт или мобильные рабочие бригады.
При создании карты такого рода рекомендуется в качестве фона в свойствах карты установить Yandex/Google-карту. Масштаб по умолчанию рекомендуется установить равным 0.
В режиме дизайнера с помощью кнопок масштабирования ![]() и/или с помощью перемещения мышкой (клик+протяжка, вращение колесика) вы можете отобразить необходимую область на экране. Нажмите
и/или с помощью перемещения мышкой (клик+протяжка, вращение колесика) вы можете отобразить необходимую область на экране. Нажмите ![]() , если хотите, чтобы при последующих открытиях карты вам отображался именно этот вид.и положение карты
, если хотите, чтобы при последующих открытиях карты вам отображался именно этот вид.и положение карты
Разместите на карте необходимые виджеты, свяжите с ними соответствующие переменные. вам могут быть полезны следующие виджеты:
- Маркер
- Камера
- Счетчик
- Набор счетчиков
Карты планов зданий
Карты планов зданий отображают показания устройств и датчиков, установленных в помещении. вы можете дистанционно управлять устройствами, наблюдать за графиками изменения интересующих параметров, запускать сценарии.
Ниже представлен пример карты с планом этажа дома. Вы можете видеть показания температуры, влажности, освещенности, а также показания датчиков задымления, движения и пр. С текущий карты вы можете перейти на карту другого этажа с помощью виджета-ссылки.
Ниже представлен пример карты с планом этажа торгового центра. Вы можете видеть, где сейчас включены группы освещения, какие датчики движения сработали. Вы также можете наблюдать, что происходит в той или иной точке этажа, с помощью видеокамер.
Для создания подобной карты рекомендуется в свойствах карты выбрать слой с типом “Фиксированный фон” или “Масштабируемый фон” и загрузить картинку с планом здания. Масштаб рекомендуется выбрать равным 10. При использовании слоя с типом “Масштабируемый фон” может возникнуть ситуация, когда загруженная вами картинка слишком мала, чтобы вы могли её увидеть на текущем уровне масштаба карты. В таком случае вам нужно или загрузить картинку большего размера, или изменить масштаб карты и текущий уровень масштабирования (масштаб по умолчанию), чтобы увидеть её.
После этого в режиме дизайнера вы можете разместить на карте виджеты. вам могут быть наиболее полезны следующие виджеты:
- Лампочка
- Индикатор
- Жалюзи
- Карта
- Температура
- Влажность
- Датчик протечки
- Камера
Карты мнемосхем (SCADA)
Карты мнемосхем предназначены для отображения технологического процесса, мониторинга его состояния, а также непосредственного управления.
Ниже представлен пример SCADA-карты котельной. На карте вы можете увидеть оборудование(котлы, насосы, трубы и др.), включено оно или выключено.
Для создания подобной карты рекомендуется в свойствах выбрать подходящий цвет фона. Как вариант, возможно выбрать в качестве фона изображение. Также в свойствах рекомендуется отключить масштабирование. Для более точного отображения интересующей Вас предметной области вы можете загрузить изображения, отображающее необходимые сущности, на вкладке Файлы.
После этого в режиме дизайнера вы можете разместить на карте виджеты. вам могут быть наиболее полезны следующие виджеты:
- Линия,
- Индикатор,
- Изображение,
- Плитка.
Карты оконно-кнопочных интерфейсов
С помощью карт оконно-кнопочных интерфейсов вы можете организовать рабочее пространство Вашей карты максимально комфортным для Вас образом, объединив в одном месте весь интересующий Вас функционал. Так, на одной карте вы можете вывести карту комнаты(с помощью виджета Фрейм), установить кнопки для отображения внутри фрейма других карт(виджет Плитка), кнопки для запуска сценариев(виджет Плитка).
Ниже представлен пример оконно-кнопочного интерфейса.
Для создания подобной карты рекомендуется выбрать цвет фона и не создавать никаких фоновых слоев. Масштаб рекомендуется выбрать равным 10, при этом отключить возможность масштабирования. Также рекомендуется установить флажок Привязка по сетке, который расположен на панели над областью редактирования карты ![]() . Благодаря этой функции вы сможете более точно расставлять виджеты по карте — они будут как бы прилипать у узлам невидимой сетки. Размеры сетки задаются в пикселях рядом с галочкой “Привязка по сетке”.
. Благодаря этой функции вы сможете более точно расставлять виджеты по карте — они будут как бы прилипать у узлам невидимой сетки. Размеры сетки задаются в пикселях рядом с галочкой “Привязка по сетке”.
В режиме дизайнера вы можете разместить желаемые виджеты. вам могут быть наиболее полезны следующие виджеты:
- Плитка,
- Фрейм,
- Точка привязки фрейма,
- Текст.
Для удобства предлагается выделить следующие области интерфейса:
- Информер — область содержащая общую информацию, вспомогательную для пользователя (время, погода, события системы и т.д.)
- Функции — область перехода к картам функций системы (климат, свет, звук, безопасность, сценарии и т.д.)
- Объекты управления — область перехода к картам управляемых помещений и оборудования
- Функции быстрого доступа — Содержит наиболее частые функции пользователя (например сценарии управления)