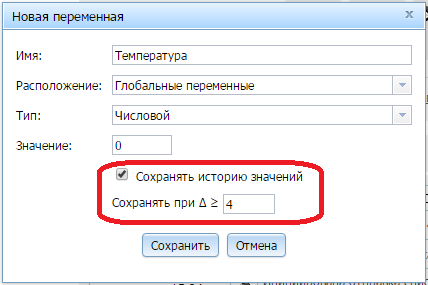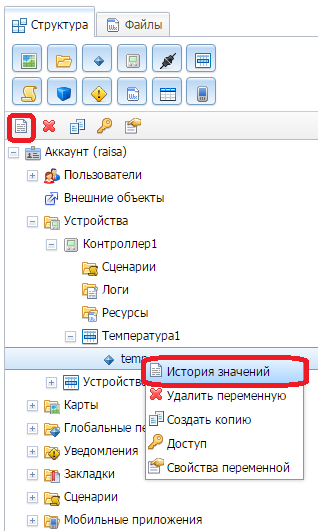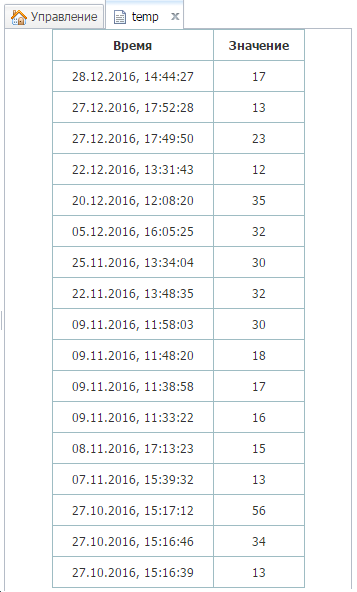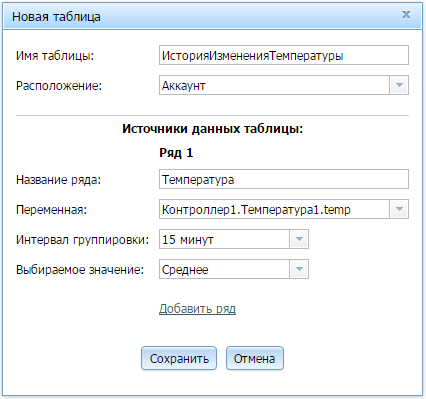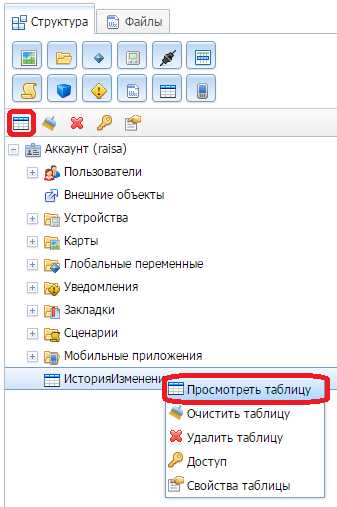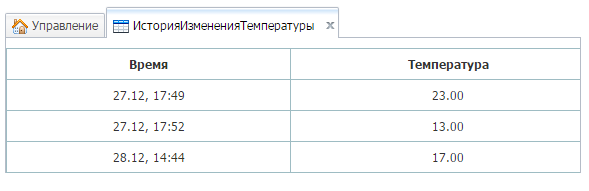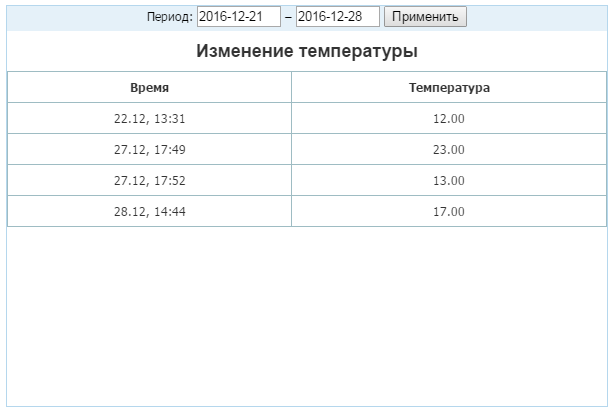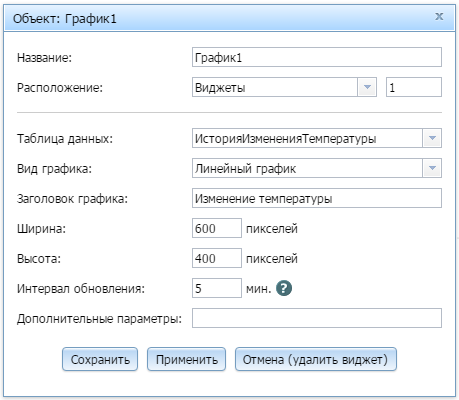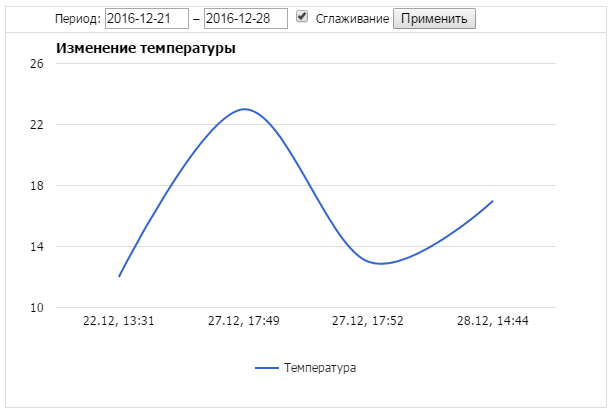Если вы хотите снимать показания с счетчика воды в коттедже и хранить их в течение десяти лет, или хотите узнать, какой была температура в теплице в конкретную дату и время в прошлом году, или насколько меняется потребление электроэнергии зимой по сравнению с летом в вашем офисе, то в WireGeo для решения этих задач есть возможность сохранять значение переменной.
История значений переменных
Платформа WireGeo сохраняет историю значений выбранных переменных и показаний датчиков с возможностью выгрузки их в виде отчета, накопления в таблице или построения графика, а также экспорта во внешние системы. Чтобы система начала сохранять значения переменной, достаточно в свойствах этой переменной в Дереве объектов поставить галочку “Сохранять историю значений” и минимальное отклонение, при котором будет сохраняться новое значение(для числовых переменных). Новая запись в истории будет создаваться каждый раз, когда значение переменной изменится. Данные в переменную могут поступать из датчиков, команд пользователя, в результате действий сценария и с помощью команд от внешних систем с помощью API, поэтому в WireGeo вы фактически можете сохранить историю изменения любых данных и команд, курсирующих в вашем проекте, по вашему выбору.
Просмотр сохраненных значений
Для визуализации истории изменения переменной есть несколько возможностей:
- пункт контекстного меню “История значений”
- объект Таблица
- виджет Таблица
- виджет График
Чтобы просмотреть историю изменения значений переменной в режиме Дизайнера
- Нажмите на кнопку
 в панели над деревом объектов.
в панели над деревом объектов. - Выберите пункт контекстного меню “История значений” у необходимой переменной.
В любом случае в области редактирования откроется в новой вкладке таблица, в которой указана история изменений переменной.
Чтобы наглядно показать историю изменения значений в пользовательском интерфейсе объекта автоматизации, вы можете воспользоваться виджетами “График” и “Таблица”.
Доступ к истории изменения значений переменных может получить не только пользователь, но и любое авторизованное устройство или внешнее приложение. Для этого необходимо воспользоваться соответствующими командами API. С помощью этой возможности вы сможете с легкостью выгружать статистические данные во внешние системы, такие как 1C или SAP.
Хранение и отображение таблиц
Для отслеживания изменений одной или нескольких переменных можно создать объект Таблица.
Для создания объекта Таблица необходимо на вкладке структура нажать кнопку ![]() .
.
При создании объекта Таблица появляется окно, в котором необходимо заполнить следующие общие поля:
- Имя может содержать только символы цифр и букв. По заданному имени вы сможете обращаться к таблице.
- Расположение. Если вы решили создать таблицу в рамках устройства или контроллера, то можете изменить расположение переменной, выбрав необходимое место хранение из выпадающего списка.
Для настройки ряда необходимо заполнить следующие поля:
- Название ряда. Предназначается для удобства пользователя.
- Переменная. Сошлитесь на переменную, чью историю изменений вы хотели бы видеть.
- Интервал группировки. вы можете объединить значения по временному интервалу и отслеживать изменения, которые происходили с какой-то периодичностью. Если вы хотите видеть все значения, то оставьте это поле без изменения.
- Выбираемое значение. Если вы выбрали группировку значений, то можете указать по какому принципу будет формироваться отображаемое значение. Может быть показано минимальное значение в период, максимальное, а также рассчитано среднее.
Если вы хотите в одной таблице отслеживать не одну, а несколько переменных, то можете добавить дополнительный ряд.
Чтобы просмотреть содержимое таблицы в режиме Дизайнера
- Нажмите на кнопку
 в панели над деревом объектов.
в панели над деревом объектов. - Выберите пункт контекстного меню “Просмотреть таблицу”.
- Кликните дважды по необходимой таблице.
Для примера, таблица содержит два поля: время изменение и значение.
Внимание! Сразу после создания таблица будет пуста, даже если вы указали в качестве полей таблицы несколько непустых источников данных (например, историю переменной). Объект Таблица собирает и сохраняет данные из указанных вами источников только в тот момент, когда они реально потребуются в объектах, использующих таблицу — например в виджетах Таблица, График. Диаграмма.
Объект Таблица выводит значения в заданном диапазоне, который задается из виджетов График и Таблица. Содержимое Объекта Таблица генерируется каждый раз, когда в режиме пользователя выводится виджет График или Таблица.
Пункт “Просмотреть таблицу” в контекстном меню таблицы имеет следующий дословный смысл: “Показать выборку значений таблицы, сделанной за период времени и с настройками, указанными в последний раз, когда из режима пользователя вызывался какой-либо виджет, использующий данную таблицу”.
Вы можете вывести историю изменения значений переменной пользователю в виде таблицы с помощью виджета “Таблица”
Для этого необходимо выбрать карту на вкладке Структура и виджет Таблица ![]() на вкладке Виджеты. Ссылка на описание виджета Таблица
на вкладке Виджеты. Ссылка на описание виджета Таблица
Виджет Таблица предназначена для отображения изменений переменной с течением времени в табличном виде.
Имеет, кроме общих для всех, следующие поля для заполнения:
- Таблица данных. Необходимо сослаться на соответствующий объект Таблица.
- Название таблицы. Предназначается для удобства пользователя.
- Ширина. вы можете указать ширину области, выделенную под виджет.
- Высота. вы можете указать высоту области, выделенную под виджет.
- Выбор дат. Установив флажок, вы получите возможность в режиме пользователя устанавливать временные промежутки, для которых необходимо вывести информацию о изменении значении переменной.
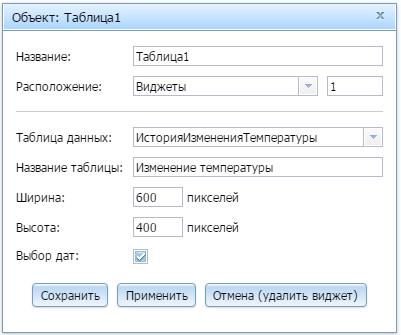
В режиме пользователя виджет будет отображаться следующим образом.
В пользовательском режиме вы можете изменять период дат. По нажатии кнопки “Применить” таблица будет обновляться.
Чтобы в пользовательском режиме отображать историю изменения переменной в виде таблицы необходимо:
- Создать/выбрать переменную, изменения которой необходимо мониторить.
- В свойствах Переменной установить флажок “Сохранять историю значений”, и, при необходимости, заполните поле “Сохранять при”.
- Создайте объект Таблица. Сошлитесь на созданную/выбранную вами переменную.
- На карту добавьте виджет Таблица и сошлитесь на созданный вами в пункте 3 объект Таблица.
- Откройте карту в пользовательском режиме и вы увидите историю изменений переменной.
Отображение значений в виде графика
Вы можете вывести историю изменения значений переменной пользователю в виде графика с помощью виджета “График”.
Для этого необходимо выбрать карту на вкладке Структура и виджет График ![]() на вкладке Виджеты. Ссылка на описание виджета График
на вкладке Виджеты. Ссылка на описание виджета График
Виджет График предназначен для отображения изменений переменной с течением времени в виде графика.
Имеет, кроме общих для всех, следующие поля для заполнения:
- Таблица данных. Необходимо сослаться на таблицу, содержащую в себе информацию о времени изменения и соответствующих значениях параметра.
- Вид графика.. вы можете выбрать: линейный график, гистограмма, круговая диаграмма, линейная диаграмма.
- Заголовок графика. Предназначен для удобства пользователя.
- Ширина. вы можете указать ширину области, выделенную под виджет.
- Высота. вы можете указать высоту области, выделенную под виджет.
- Интервал обновления. вы можете указать, с какой периодичностью будет обновляться график.
- Дополнительные параметры.
В режиме пользователя виджет будет отображаться следующим образом.
В пользовательском режиме вы можете изменять период дат. По нажатии кнопки “Применить” график будет обновляться.
Чтобы в пользовательском режиме отображать историю изменения переменной в виде графика необходимо:
- Создать/выбрать переменную, изменения которой необходимо мониторить.
- В свойствах Переменной установить флажок “Сохранять историю значений”, и, при необходимости, заполните поле “Сохранять при”.
- Создайте объект Таблица. Сошлитесь на созданную/выбранную вами переменную.
- На карту добавьте виджет График и сошлитесь на созданный вами в пункте 3 объект Таблица.
- Откройте карту в пользовательском режиме и вы увидите график изменений переменной.
Работа с трендами через API
Доступ к истории изменения значений переменных может получить не только пользователь, но и любое авторизованное устройство или внешнее приложение. Для этого необходимо воспользоваться соответствующими командами API. С помощью этой возможности вы сможете с легкостью выгружать статистические данные во внешние системы, такие как 1C или SAP.